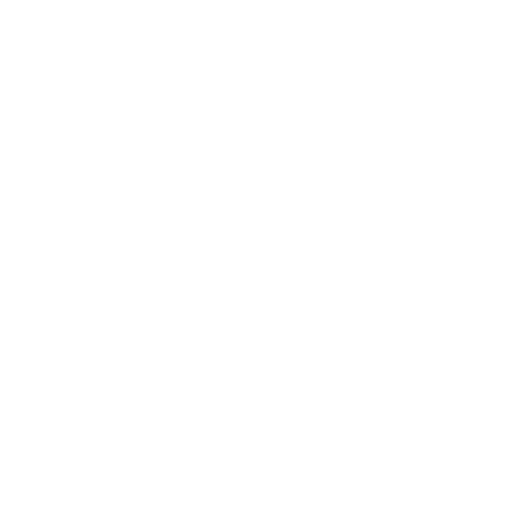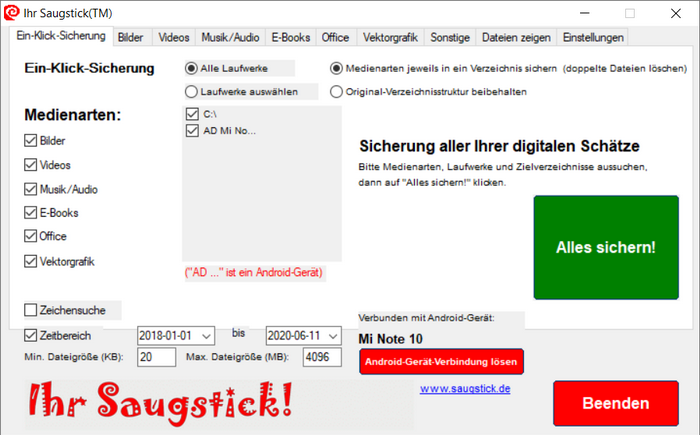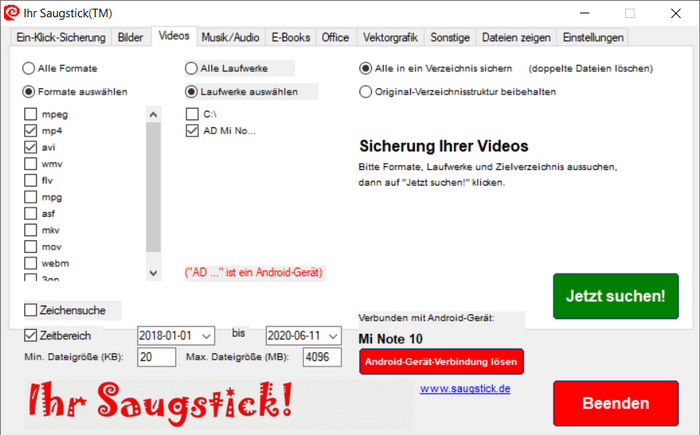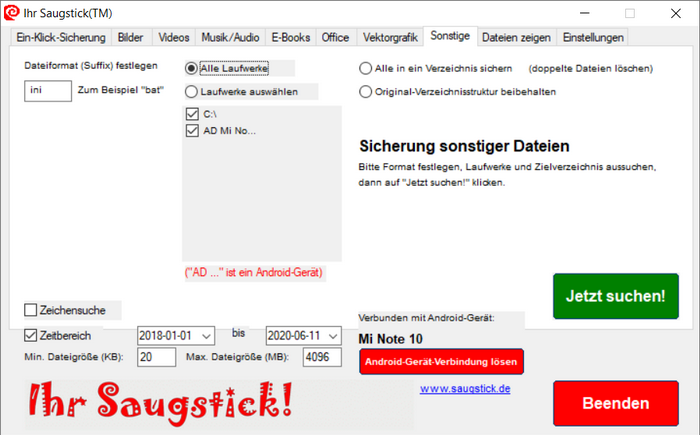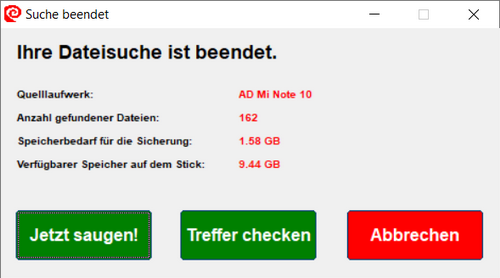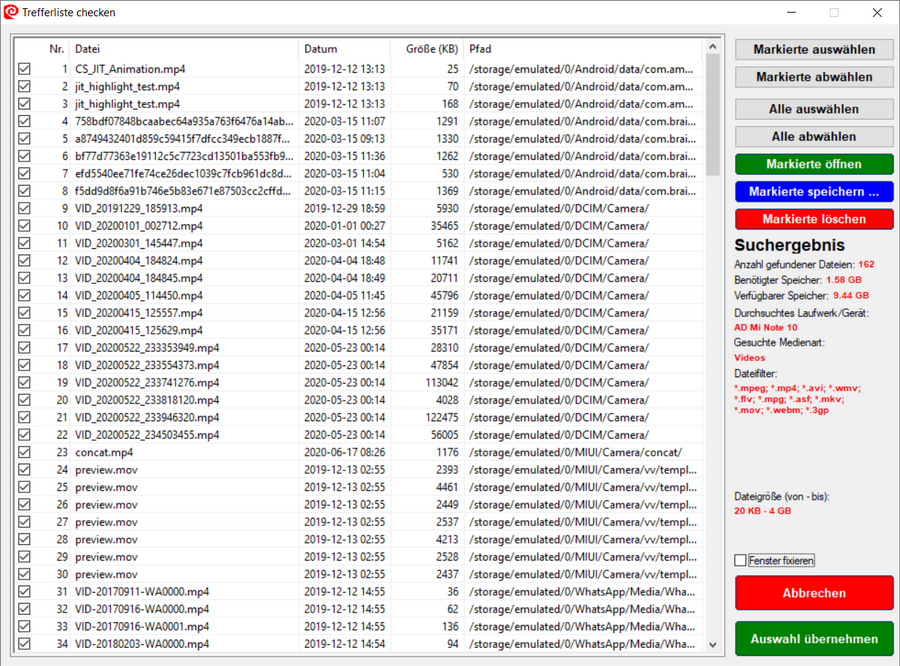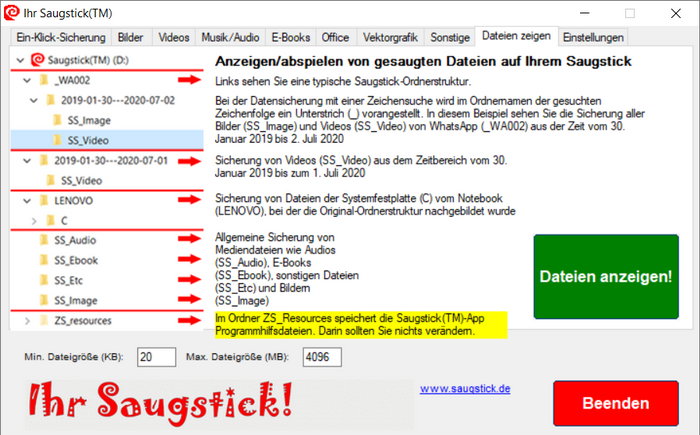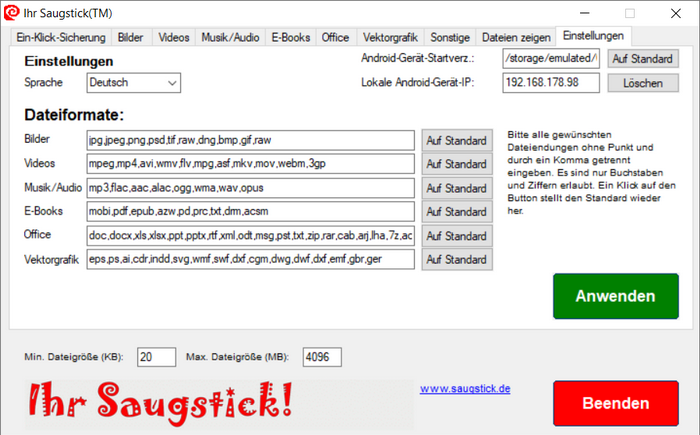DIE SAUGSTICK-APP - Saugstick
Schlank, schnell, sicher: Die Saugstick-App
Der Saugstick™ sucht, saugt und sichert die gewünschten Dateien automatisch auf den schnellen USB-3.X-Speicher
USB-Sticks sind faszinierend. Unglaublich, wie viele Daten auf derart winzige Chips passen! Zum Vergleich: Meine erste PC-Festplatte zum nachträglichen Einbau wog etwa zwei Kilo, fasste 270 MB und kostete 780 DM. Ich war begeistert! Allerdings ist das inzwischen etwa 40 Jahre her. Ein USB-Stick mit dem hundertfachen Speichervermögen kostet heute keine 20 € und lässt sich locker im Portmonee wegtragen.
Bisher war es oft mühsam …
Wer Dateien auf herkömmliche USB-Sticks speichern möchte – zum Beispiel, um sie vor Verlust oder Zerstörung zu sichern oder um sie auf ein anderes System oder ein Smartphone („On-The-Go“-Sticks) zu kopieren –, muss sie zunächst umständlich und zeitraubend in den schier unergründlichen Tiefen der Dateisystems auf seinem PC, Smartphone oder Tablet suchen. Im Laufe der Zeit sammeln sich zahllose Fotos, Videos, Musikstücke oder Hörbücher, E-Books und natürlich auch typische Bürodokumente wie Briefe, Lebensläufe oder Rechentabellen, Präsentationen und Notizen auf den Systemen an. Sie finden sich in Downloadverzeichnissen, eigenen Verzeichnisbäumen, Smartphone-Sicherungen, Datenverzeichnissen verschiedenster Anwendungsprogramme oder selbst angelegten Projektordnern auf den eingebauten und extern angeschlossenen Laufwerken. Kaum jemand – vor allem „Jäger und Sammler“ wie ich – behält hier die Übersicht. Und nach jeder Sicherung bleibt das unangenehme Gefühl, etwas Wichtiges möglicherweise nicht gefunden und deshalb auch nicht gesichert zu haben.
Der Saugstick™ bringt Komfort und Geschwindigkeit in die Datensicherung
Mit dieser Situation macht der Saugstick™ ein für alle Mal Schluss. Der Saugstick™ bringt ein absolut einfach zu bedienendes und unglaublich schnelles Programm für automatisierte Suche und Dateitransfer vom PC, Smartphone oder Tablet schon mit.
Ihre Vorteile:
- Sie sparen viele Stunden Zeit
Anstatt stundenlang Ihr komplettes System nach den gewünschten Inhalten zu durchforsten, lassen Sie die intelligente Saugstick™-App für sich arbeiten. Auf Wunsch sichert sie ein ganzes Gerät (PC, Smartphone oder Tablet) mit einem Klick. - Sie übersehen nichts mehr
Der Saugstick sorgt automatisch dafür, dass alle gesuchten Dateien auch gefunden werden – ganz gleich, wo sie versteckt sind. Selbstverständlich lässt sich der Saugstick™ nacheinander auch mit verschiedenen PCs, Smartphones und Tablets benutzen. Übrigens lässt sich die vorgegebene Liste der Dateitypen in den unterschiedlichen Rubriken (Bilder, Videos, …) ganz einfach nach Ihren Wünschen verändern/ergänzen. - Sie sichern alles Wichtige im Nu und sparen Platz
Sie legen fest, ob die Sicherung aller gesuchten Dateien einer bestimmten Sorte auf dem Stick in ein einzelnes Verzeichnis/einen einzelnen Ordner (zum Beispiel mit dem Namen „Bilder“, „Videos“ oder „Audios“) erfolgen soll. In diesem Modus landet jede Datei mit gleichem Namen und gleicher Größe nur noch einmal auf dem Stick. Unterschiedliche Dateiversionen mit gleichem Namen, aber anderer Größe werden automatisch umbenannt. Dieses Vorgehen spart wegen der häufig anzutreffenden Dubletten erfahrungsgemäß viel Sicherungsspeicher.
Auf Wunsch bildet das Programm die Verzeichnisstruktur Ihres Gerätes auf dem Stick auch komplett nach. Dann werden allerdings auf dem Stick auch alle Dateidubletten in unterschiedlichen Verzeichnissen gespeichert - Sie erhalten bei jedem Lauf automatisch alle Änderungen
Bei erneuten Such-/Sicherungsläufen saugt das Saugstick™-Programm nur geänderte/hinzugekommene Dateien auf Ihren Stick. So halten Sie Ihre Sicherung mit ein paar Klicks laufend aktuell. - Sie sparen viel Geld
Sicherungssoftware kostet normalerweise viel Geld, muss eigens installiert und laufend gepflegt werden. Ihr Saugstick™ bringt bereits alles für höchst komfortable Sicherungen mit. Sie brauchen nichts zu installieren. Die Kosten für das Programm sind bereits im Preis des Saugsticks™ enthalten. - Verfügbar in Deutsch und Englisch
Momentan ist der Saugstick™ in deutscher und englischer Sprache („The Sucking Stick™“) erhältlich. Weitere Sprachen lassen sich auf Wunsch innerhalb weniger Tage ergänzen. - Offen für Ihre Wünsche und Ideen
Wenn Sie eigene Ideen haben, welche Funktionen Ihre Saugstick™-App zusätzlich erhalten sollte, sprechen Sie uns gerne an. Wir realisieren sie so schnell wie möglich.
So einfach nutzen Sie den Saugstick:
- Einstecken!
Stecken Sie Ihren Saugstick™ in einen USB-Port Ihres Windows-PC (Windows Vista oder neuer). Die besten Ergebnisse erreichen Sie, wenn Sie einen USB 3.X-Anschluss (oft erkennbar an der blauen Farbe des inneren Kunststoffteils) verwenden, weil über diese Schnittstelle ein vielfach schnellerer Datenaustausch möglich ist als über einen herkömmlichen USB-2-Anschluss. - App starten!
Starten Sie die Anwendung (SS.exe) auf Ihrem Saugstick™ und bestätigen Sie die Nutzungsbedingungen. Der Saugstick™ benötigt kein weiteres Programm auf Ihrem Windows-PC, Smartphone oder Tablet. Er bringt bereits alles mit und ist ohne Installation direkt startklar. - Suchen!
Spezifizieren Sie in der Saugstick™-App, welche Medientypen (zum Beispiel Fotos, Videos, Musikstücke, Office-Dokumente) Sie wollen und auf welchen Laufwerken/Geräten Sie suchen möchten. Sie können das Suchergebnis auch nach Dateigröße oder Zeitbereich einschränken, wenn Sie nur bestimmte Dateien möchten. Oder Sie legen direkt eine Zeichenfolge für die gesuchten Dateinamen fest.
Nach Abschluss der Suche zeigt das Programm Anzahl und Größe der gefundenen Dateien sowie den noch zur Verfügung stehenden freien Speicher auf dem Stick. Sie können die Trefferliste und die gefundenen Dateien komfortabel anschauen oder ausgesuchte Dateien löschen, in beliebigen Verzeichnissen Ihres PCs speichern oder von der Sicherung ausschließen. - Saugen!
Saugen/sichern Sie alle gewünschten Dateien mit einem Klick auf Ihren Stick. Während der Sicherung zeigt Ihnen die Saugstick(TM)-App die jeweils aktuelle Datei mit ihrer Größe sowie das Sicherungsverzeichnis auf dem Stick an. Die anderen Anzeigen informieren über den Fortschritt der Sicherung, die auch jederzeit pausiert oder ganz abgebrochen werden kann.
Ein-Klick-Sicherung
Direkt nach dem Start der Saugstick-App und der Annahme der Benutzervereinbarung haben Sie in der Startansicht des Programmes die Möglichkeit, mit einem einzigen Mausklick eine Gesamtsicherung vorzunehmen. In der Grundeinstellung sind alle Medienarten und alle Laufwerke bereits markiert. Ein Klick auf "Alles sichern" startet den Vorgang.
Einschränkung Ihrer Suche/Sicherung
Wenn Ihnen die Gesamtsicherung zu umfangreich ist, wählen Sie die ungewünschten Medienarten ab, legen Sie nach Klick auf "Laufwerke auswählen" die Laufwerke/Geräte für diese Sicherung individuell fest, spezifizieren Sie die gesuchten minimalen und maximalen Dateigrößen oder bestimmen Sie nach Klick auf "Zeitbereich" die Periode, aus der die gewünschten Dateien stammen sollen. Auch die Vorgabe einer Zeichenfolge für die gewünschten Dateinamen ist möglich.
In der Grundeinstellung sucht/saugt das Programm alle Dateitypen der ausgewählten Medienarten. Wenn Sie die Vielfalt der Dateitypen reduzieren möchten, wählen Sie über die Register-Reiter (ganz oben im Programmfenster) die entsprechende Medienart (Bilder, Videos, Musik/Audio, ...) aus, um dort nur die gewünschten Dateitypen anzukreuzen. Wiederholen Sie das bei Bedarf mit den anderen Medientypen. Wenn Sie anschließend auf das Ein-Klick-Sicherung-Register zurückgehen und "Alles sichern!" anklicken, erscheinen in der Ergebnisliste nur Dateien, die den von Ihnen vorgegeben Kriterien entsprechen. Auf diese Weise beschleunigen Sie die Suche/Sicherung erheblich und erhalten nur die gewünschten Dateien.
Suche nach bestimmten Medienarten
Neben der Ein-Klick-Sicherung steht Ihnen auch die Suche/Sicherung einzelner Medienarten wie Bildern, Videos, Musik/Audios, E-Books, Office-Dateien, Vektorgrafiken oder Sonstigen zur Verfügung. Klicken Sie dazu in der oberen Register-Reiterleiste auf die gewünschte Medienart. Es öffnet sich das entsprechende Register. Hier haben Sie die Möglichkeit, bestimmte Dateiformate auszuwählen, wenn Sie nicht nach allen voreingestellten Dateiformaten suchen möchten. Klicken Sie dazu auf "Formate auswählen" und kreuzen Sie die gewünschten Dateiformate an. Im Register "Einstellungen" haben Sie sogar die Möglichkeit, die Listen der Dateiformate individuell nach Ihren Wünschen anzupassen.
Auch auf dieser Registerkarte können Sie die individuellen Laufwerks-/Geräte-, Dateigrößen- und Zeitbereichs-Restriktionen auswählen sowie ein Suchzeichfolge festlegen. Ein Klick auf "Jetzt suchen" startet anschließend die Suche nach Medien der gewünschten Art mit den gewählten Einschränkungen.
Im obigen Beispiel starten Sie die Suche nach Videodateien der Formate MP4 und AVI, die mindestens 20 KB und höchsten 4 GB groß sind und aus der Zeit zwischen dem 1 Januar 2018 und dem 11. Juni 2020 stammen, auf dem angeschlossenen Android-Gerät Mi Note 10. Außerdem haben Sie oben rechts angegeben, dass Sie alle gefundenen Videos in ein gemeinsames Verzeichnis auf dem Saugstick sichern möchten.
Im obigen Beispiel starten Sie die Suche nach Videodateien der Formate MP4 und AVI, die mindestens 20 KB und höchsten 4 GB groß sind und aus der Zeit zwischen dem 1 Januar 2018 und dem 11. Juni 2020 stammen, auf dem angeschlossenen Android-Gerät Mi Note 10. Außerdem haben Sie oben rechts angegeben, dass Sie alle gefundenen Videos in ein gemeinsames Verzeichnis auf dem Saugstick sichern möchten.
Suche nach Sonstigen Dateien
Wenn Ihr gewünschtes Dateiformat nicht bei einer Medienart vorgesehen ist, können Sie im Register-Reiter "Sonstige" das gewünschte Dateiformat direkt eingeben (nur die Dateiendung, ohne Punkt!), danach suchen und die Treffer sichern lassen.
Außerdem haben Sie die Möglichkeit, auf dem Register "Einstellungen" die Liste der Dateiformate für jede Medienart gesondert zu editieren, also voreingestellte Dateitypen zu löschen oder zusätzliche Formate hinzuzufügen.
Trefferlisten bearbeiten
Nach Abschluss einer Suche, haben Sie die Möglichkeit, die Trefferlisten zu bearbeiten. Klicken Sie dazu auf den mittleren Button des Suchergebnisfensters "Treffer checken":
Das Trefferliste-checken-Fenster ist ein mächtiges Instrument Ihres Datenmanagements:
Im unteren Bereich der rechten Info- und Buttonleiste werden die Suchinformationen wie durchsuchtes Laufwerk/Gerät, Anzahl Treffer, benötigter Speicherplatz für die Sicherung oder die Such- und Filterkriterien angezeigt. Oben rechts befinden sich die grauen Buttons für die schnelle Aus- oder Abwahl von Suchtreffern (den Auswahlzustand jeder Datei zeigen die Kästchen ganz links an). Indem Sie Dateien an- oder abkreuzen, bestimmen Sie, ob sie in die anschließende Sicherung einbezogen oder von der Sicherung ausgeschlossen werden.
Die große Trefferliste lässt sich durch Klick auf die Spaltenköpfe (aufwärts oder abwärts) sortieren. Durch Doppelklick auf den Dateinamen oder Buttonklick auf "Markierte öffnen" schauen Sie sich gefundene Dateien vor der Sicherung an. Windows öffnet dazu jeweils das mit diesem Dateityp auf Ihrem Computer verknüpfte Programm. Damit Sie bei der Anzeige der Dateien die volle Bildschirmfläche zur Verfügung haben, gleitet die Trefferliste jeweils ganz nach rechts. Wenn Sie mit der Maus über den rechten Fensterrand streifen, schwingt das Listfenster zurück in die Ausgangsposition. Durch Anklicken des Auswahlkästchens "Fenster fixieren" halten Sie die Trefferliste auf dem Bildschirm.
Sie markieren Dateien wie in Windows üblich mit Maus und Tastatur (einschließlich Mehrfachauswahl mit der Umschalt- und Strg-Taste). Markierte Dateien werden in der Liste blau unterlegt dargestellt. Mit dem roten Button "Markierte löschen" entfernen Sie die markierten Dateien (endgültig!) vom Laufwerk oder Android-Gerät. Und schließlich sichern Sie mit Klick auf den "Markierte speichern ..."-Button Ihre markierten Dateien in ein beliebiges, von Ihnen auswählbares Verzeichnis Ihres Computers.
Ein Klick auf den unteren rechten "Auswahl übernehmen"-Button, entfernt die nicht angekreuzten Dateien aus der Trefferliste und bringt
Sie zurück zum Suche-beendet-Dialog, von dem Sie die Saugstick-Sicherung mit Klick auf den "Jetzt saugen!"-Button starten.
Anschluss von Android-Smartphones und -Tablets an die Saugstick-App
In allen Programmregistern öffnet ein Klick auf die grüne Schaltfläche "Mit Android-Gerät verbinden" das Verbindungsfenster:
Vor der ersten Verbindung muss auf Ihrem Android-Gerät nur einmalig das sogenannte "USB-Debugging" aktiviert werden. Dabei handelt es sich um eine von Google vorgesehene Entwicklerschnittstelle, über die der Datenaustausch zwischen PC und Android-Gerät erfolgt. USB-Debugging ist nicht zu verwechseln mit dem "Rooten" eines Android-Gerätes. Mit der Aktivierung des USB-Debugging verlieren Sie deshalb auch nicht Ihre Garantieansprüche an den Gerätehersteller. Wie Sie vorgehen, um das USB-Debugging zu aktivieren, zeigt ein kurzes Video, das Sie durch Klick auf die Schaltfläche "Anleitung ansehen >" gezeigt bekommen. Außerdem finden Sie die Video-Anleitung hier.
Verbindung über USB-Kabel
Schließen Sie Ihr Smartphone oder Tablet per USB-Datenkabel an. (Bitte beachten Sie, dass ein Ladekabel dafür nicht ausreicht, da häufig in einem Ladekabel nicht alle erforderlichen Leitungen zum Computer durchgeführt werden.) Nach einem Klick auf die Schaltfläche "Verbinden per USB >" stellt die Saugstick-App eine Verbindung zu Ihrem angeschlossenen Gerät her und zeigt das verbundene Gerät anschließend mit seiner Bezeichnung im Programmfenster an. Außerdem erscheint das Gerät als zusätzliches Laufwerk in der Laufwerksauswahl. Für Sicherungen vom Android-Gerät wählen Sie es dort einfach an.
Wenn Sie zukünftig die Verbindung zum Android-Gerät herstellen, bevor Sie die Saugstick-App starten, erkennt die Saugstick-App Ihr Gerät automatisch direkt beim Start und zeigt es im Programmfenster an.
Verbindung über WLAN
Die Saugstick-App speichert nach erfolgreicher Verbindungsaufnahme per USB-Kabel die IP-Adresse Ihres Gerätes. Wenn sich Ihr Smartphone oder Tablet im selben WLAN wie Ihr Windows-PCs befindet, ist deshalb später auch eine Verbindung per WLAN möglich. Entfernen Sie dazu das USB-Kabel und klicken Sie auf die Schaltfläche "Verbinden per WLAN". Sollte auf Anhieb keine WLAN-Verbindung möglich sein, folgen Sie den Hinweisen des Programms. Weil die Gerätehersteller teilweise unterschiedliche Sicherheitsmaßnahmen verwenden, kann die Verbindung über WLAN nicht immer garantiert werden.
Die Sicherungsverzeichnisse
Die gesaugten Dateien speichert die Saugstick-App auf dem Saugstick in verschiedenen Verzeichnissen, je nach den von Ihnen vor den Sicherungen vorgenommenen Einstellungen. Auf dem Programm-Register "Dateien zeigen" erhalten Sie Zugriff mit dem Windows-Explorer auf die gesicherten Saugstick-Dateien. Ein Doppelklick auf eine bestimmte Datei öffnet das standardmäßig für diesen Dateityp in Windows registrierte Programm und zeigt die Datei darin an. Zum Beispiel startet ein Doppelklick auf eine doc-Datei Winword, wenn es bei Ihnen installiert ist.
1.) Sicherung in ein Verzeichnis
Bei der Standardeinstellung "Sicherung in ein Verzeichnis" werden alle gefundenen Dateien einer Medienart (also alle Bilder, Videos, Audios etc.) auf dem Saugstick im selben Verzeichnis gesichert. Die Verzeichnisse heißen SS_Image, SS_Video, SS_Audio, SS_Ebook, SS_Office, SS_Vector und SS_Etc. Die Verzeichnisnamen wurden so gewählt, damit man sofort erkennt, dass sie von der Saugstick-App angelegt wurden (SS_) und welche Medienarten (Image, Video, Audio, ...) sie beinhalten.
Diese Form der Sicherung hat den Vorteil, dass Dateien gleichen Namens, gleicher Größe und gleichen Änderungsdatums nur noch einmal gesichert werden, auch wenn sie an verschiedenen Ursprungsorten (auf dem PC oder dem Android-Gerät) gefunden wurden. Das spart bei häufigen Dubletten viel Speicherplatz und erleichtert die spätere Sichtung aller Medien. Dateien gleichen Namens und gleicher Göße, aber unterschiedlichen Datums sichert die Saugstick-App auch, ergänzt aber bei der jeweils neu gefundenen Datei eine laufende Nummer im Sicherungsdateinamen. So bedeutet zum Beispiel der Dateiname "index(2).html", dass es bereits eine gesicherte Datei "index.html" mit anderer Größe und/oder anderem Zeitstempel gibt.
2.) Original-Verzeichnisstruktur beibehalten
Bei dieser Einstellung wird der Verzeichnisast des Originalgerätes (PCs, Smartphones oder Tablets) auf dem Saugstick nachgebildet. Das Basisverzeichnis trägt dann den Namen des Gerätes, also zum Beispiel "Mi Note 10" bei einem Xiaomi Mi Smartphone oder "Lenovo" bei einem Lenovo-PC. Unterhalb des Basisverzeichnisses folgen dann die Laufwerksnamen, also zum Beispiel "c" (für die erste Festplatte bei PCs) und die gesamten Unterverzeichnisse mit den darin gespeicherten Mediendateien.
Diese Form der Sicherung hat den Vorteil, dass die Mediendateien bei Bedarf in der ursprünglichen Dateistruktur auf dem PC oder Android-Gerät wiederhergestellt werden können. Außerdem werden alle gefundenen Dateien gesichert (auch Datei-Dubletten in verschiedenen Verzeichnissen).
3.) Zeitbereichssicherungen
Damit Sie Sicherungen nach speziellen Zeitbereichsvorgaben hinterher auf dem Saugstick einfacher wiederfinden, speichert die Saugstick-App solche Läufe in einem entsprechenden Basisverzeichnis. So finden Sie in einem Verzeichnis mit dem Namen "2016-01-01---2016-12-31" zum Beispiel alle gesicherten Dateien, aus der Zeit vom 1. Januar bis zum 31. Dezember 2016. Unterhalb dieses Basisverzeichnisses legt die Saugstick-App die Unterverzeichnisse nach dem gewählten Schema ab, also "Sicherung in ein Verzeichnis" oder "Original-Verzeichnisstruktur beibehalten".
4.) Suche nach einer Zeichenfolge im Dateinamen
Wenn Sie wissen, welche Zeichenfolge die gesuchten Dateien im Dateinamen haben, geben Sie sie einfach nach Klick auf "Zeichensuche" in das erscheinende Eingabefeld ein. Dann finden Sie später in der Trefferliste nur Dateien, die diese Zeichenfolge im Namen haben. Geben Sie dort beispielsweise "WA" (ohne Anführungsstriche) ein, um Ihre Bilder und Videos aus den WhatsApp-Chats vom Smartphone zu sichern.
5.) Systemverzeichnis ZS_resources
Neben den Sicherungsverzeichnissen finden Sie auf dem Saugstick noch das versteckte Verzeichnis "ZS_recources", in dem alle Texte, Bilder, Hilfsprogramme etc. der Saugstick-App gespeichert sind. Die Inhalte dieses Verzeichnisses sind für Anwender im Regelfall uninteressant. Veränderungen an diesen Verzeichnissen oder ihren Inhalten können zu Funktionseinschränkungen und zum Gewährleistungsverlust führen.
Die Einstellungen
Im Einstellungs-Register wählen Sie die Sprache Ihrer Saugstick-App und editieren die Listen der Dateiformate für die Medienarten. Ein Klick auf den "Auf Standard"-Button setzt geänderte Inhalte wieder auf die Grundeinstellung zurück.
Experten können (rechts oben im Programmfenster) das Startverzeichnis für die Suche auf angeschlossenen Android-Geräten festlegen, falls das erforderlich ist (die verschiedenen Hersteller verwenden manchmal andere Datenverzeichnisse in den unterschiedlichen Geräten). Außerdem lässt sich hier die IP-Adresse der Android-Geräte ändern oder löschen, falls keine WLAN-Verbindung möglich ist. Verändern Sie diese Einstellungen bitte nur, wenn Sie wissen, was Sie tun.
Zum Übernehmen Ihrer Änderungen klicken Sie auf die grüne "Anwenden"-Schaltfläche. Anschließend ist häufig ein Neustart des Programms erforderlich.